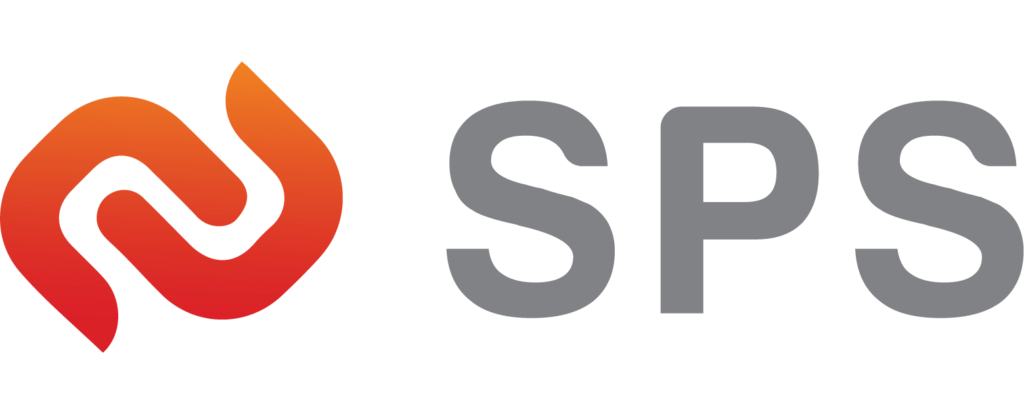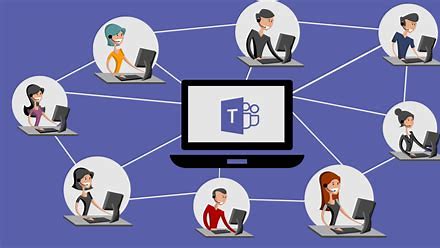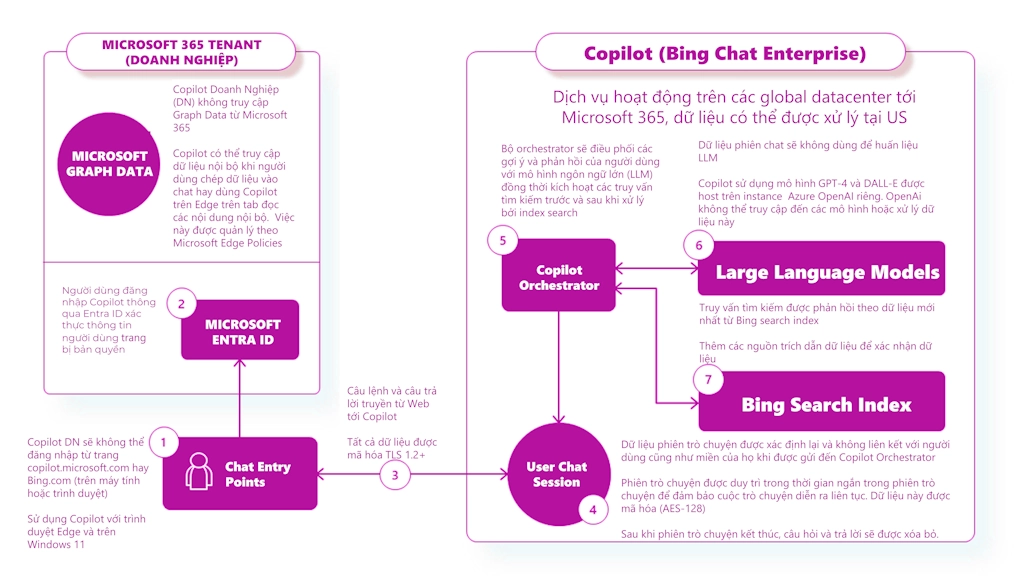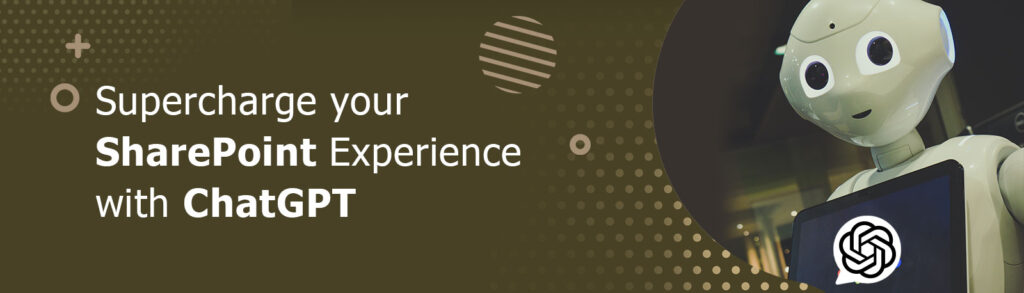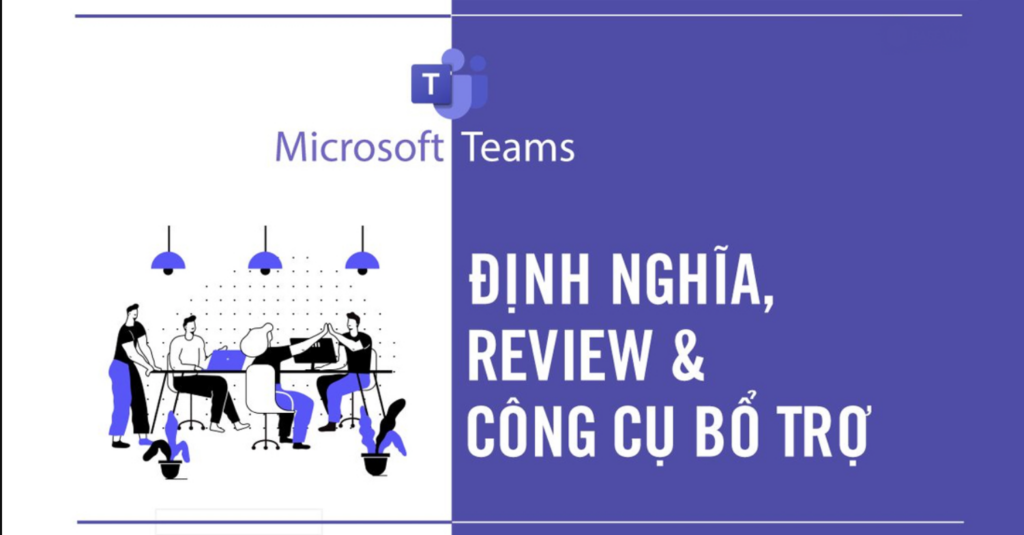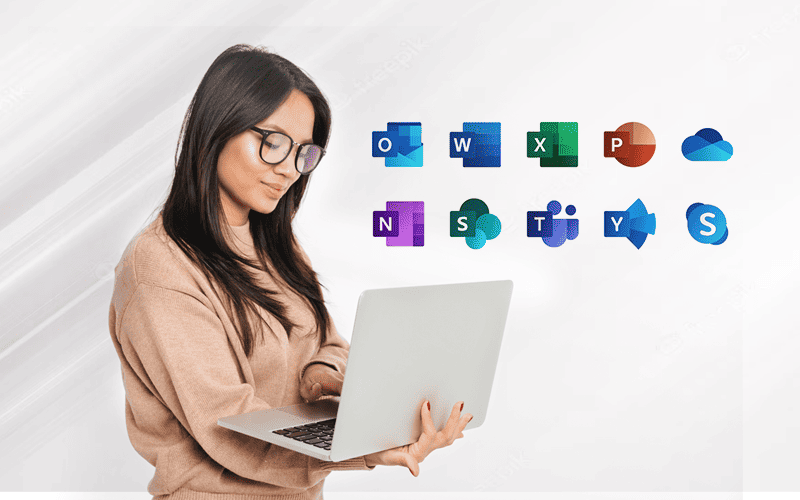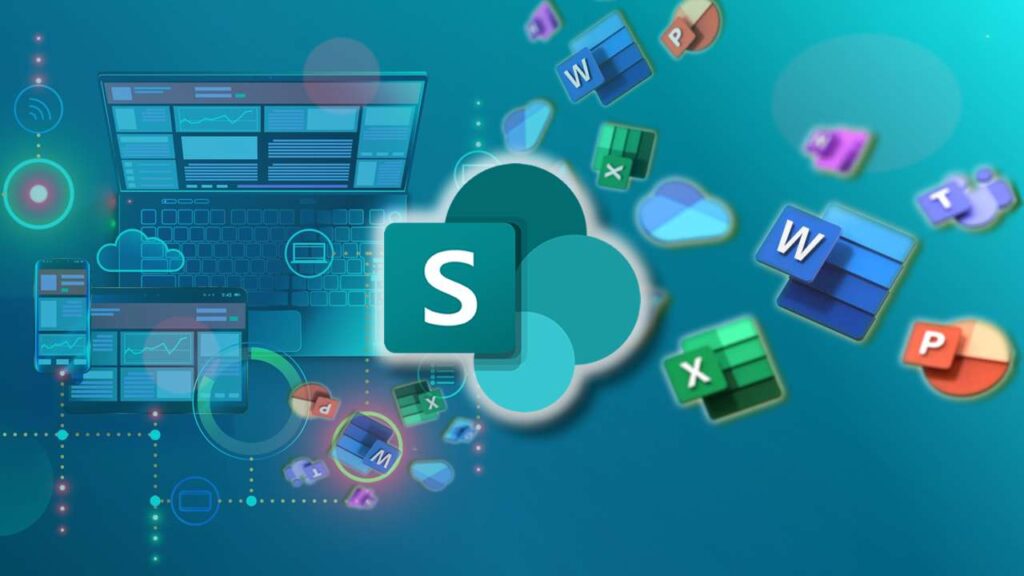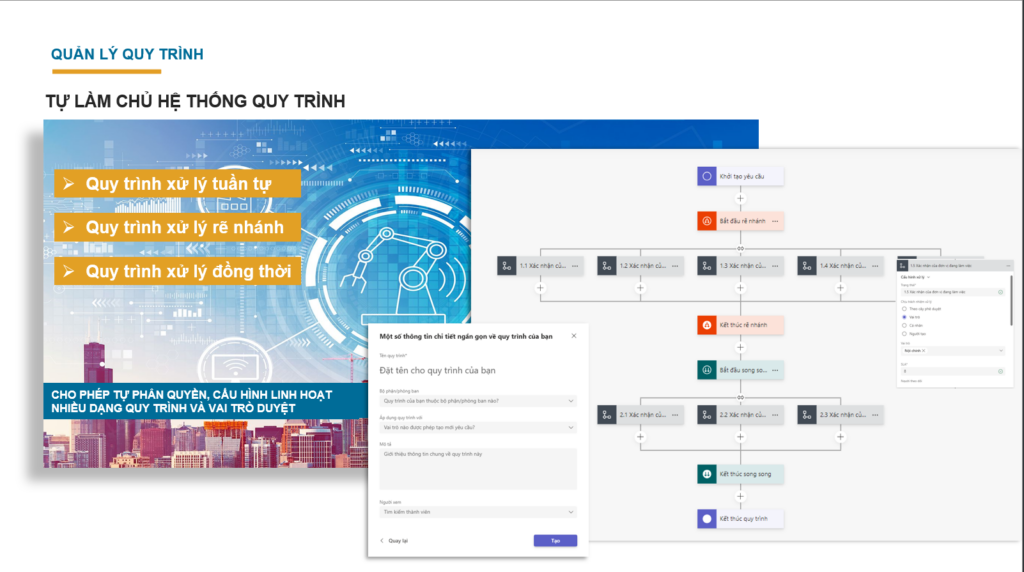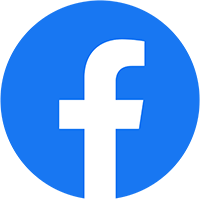Microsoft Teams là ứng dụng cộng tác cực kì mạnh mẽ và có giao diện thân thiện với người sử dụng, tuy vậy, việc sử dụng thành thạo bất kì ứng dụng nào cũng cần thời gian, để giúp bạn trở thành chuyên gia trong sử dụng Microsoft teams, VinSEP đã tích lũy một số mẹo và thủ thuật hàng đầu của Microsoft Teams để bạn bắt đầu kết hợp vào quy trình làm việc của mình và trở nên năng suất hơn.
Thủ thuật cho năng suất
Sử dụng commands (các câu lệnh)

Bạn có biết rằng thanh tìm kiếm trong Teams đóng vai trò như một dòng lệnh không? Nhập các lệnh để thực hiện một phím tắt cho một số tác vụ thường xuyên nhất như: /files để xem các tệp gần đây của bạn, /unread để xem hoạt động mới và /call để thực hiện cuộc gọi. Nếu hình ảnh ở trên vẫn chưa thoả trí tò mò của bạn về các dòng lệnh khả dụng trong Microsoft Teams, đội Marketing của VinSEP sẽ tập hợp tất cả các lệnh của Microsoft Teams ở một bài viết khác trong thời gian sớm nhất!
Bật chế độ không làm phiền (do not disturb)

Tiếng thông báo liên tục từ các tin nhắn đến có thể là một yếu tố tiêu diệt năng suất khi bạn đang cố gắng tập trung. Tắt những phiền nhiễu không mong muốn đó bằng cách bật chế độ không làm phiền. Chỉ cần nhấp vào biểu tượng hồ sơ của bạn trong Microsoft Teams để đặt trạng thái của bạn thành không làm phiền/ do not disturb (hoặc nhập lệnh /dnd vào thanh tìm kiếm.)
Bạn muốn đảm bảo rằng mình không bỏ lỡ bất kỳ tin nhắn quan trọng nào từ sếp khi bạn đang ẩn? Chỉ cần thiết lập quyền truy cập ưu tiên cho bất kỳ cá nhân nào có tin nhắn bạn muốn nhận ngay cả khi thông báo bị tạm dừng. Người dùng có thể được cấp quyền truy cập ưu tiên trong cài đặt quyền riêng tư (privacy settings).
Sử dụng @mention để gửi & lọc tin nhắn

Gửi tin nhắn nhanh cho đồng nghiệp không có nghĩa là bạn cần rời khỏi công việc đang làm và tìm cuộc trò chuyện của họ trong Teams. Chỉ cần gõ trực tiếp ký hiệu @ vào thanh tìm kiếm để tìm tên của họ và gửi tin nhắn từ bất kỳ đâu trong ứng dụng.
@mentions cũng hữu ích để lọc hoạt động gần đây và ưu tiên các tin nhắn hướng đến bạn. Khi ở trong Activity feed, hãy nhấp vào nút lọc và chọn @mentions từ menu thả xuống.
Đánh dấu tin nhắn là chưa đọc (unread)

Bạn đã bao giờ đọc một tin nhắn mà bạn không có thời gian để giải quyết ngay lập tức, nhưng lại quên xem lại sau đó? Microsoft Teams cung cấp cho bạn khả năng đánh dấu tin nhắn là chưa đọc bằng cách nhấp vào ba dấu chấm bên cạnh tin nhắn khi đang chat hoặc trên Activity feed.
Bookmark nội dung
Bạn muốn lưu một tin nhắn quan trọng cho sau này? Nhấp vào biểu tượng đánh dấu trang để đảm bảo rằng bạn sẽ không gặp khó khăn khi cần tìm lại. Xem lại dấu trang/bookmark của bạn bằng cách nhập lệnh /saved vào thanh tìm kiếm.
Thủ thuật cho sắp xếp
Đánh dấu team & channel ưa thích

Bạn có team và channel nào mà bạn truy cập thường xuyên nhất trong ngày không? Giữ các nhóm & kênh này ở đầu danh sách bằng cách đánh dấu là mục yêu thích. Nhấp vào ba chấm bên cạnh tên team hoặc channel và chọn Yêu thích (Favorite).
Sắp xếp teams bằng cách kéo thả

Thường việc yêu thích một team bạn sẽ đặt nhóm này ở vị trí trên cùng, bạn hoàn toàn có thể kiểm soát vị trí các team (nhóm) còn lại của bạn có trong danh sách chung. Chỉ cần nhấp và kéo một nhóm theo hướng bạn muốn. Khi danh sách chuyển sang màu xám, bạn có thể đặt nó vào đúng vị trí.
Nhóm người dùng vào các tag

Đôi khi, việc tạo các nhóm con trong các nhóm dựa trên vai trò, dự án hoặc vị trí sẽ rất hữu ích. Tag có thể giúp bạn thực hiện việc này, giúp bạn dễ dàng @mention hoặc bắt đầu trò chuyện với mọi người có trong tag đó. Thêm và quản lý các tag một cách hiệu quả trong các tùy chọn Microsoft Teams.
Thêm các tab tuỳ chỉnh

Mỗi channel mới đều được định cấu hình trước với hai tab: Conservation và Files. Nhưng người dùng có thể thêm các tab tùy chỉnh cho các công cụ, trang web và ứng dụng bên thứ ba khác của Microsoft 365, cho phép bạn thực hiện các tác vụ mà không cần chuyển sang cửa sổ mới.
Mẹo tương tác
Thêm dòng chủ đề vào tin nhắn

Thu hút sự chú ý bằng cách thêm dòng chủ đề (subject) vào tin nhắn của bạn. Dòng chủ đề nằm trong số các tùy chọn định dạng văn bản đa dạng được tìm thấy trong phần xem mở rộng xuất hiện khi bạn bấm vào nút Định dạng (Format) bên dưới hộp thông báo. Định dạng văn bản đa dạng cũng cho phép bạn thay đổi kích thước, độ dày chữ và màu sắc văn bản, thêm liên kết và thậm chí kết hợp danh sách được đánh số và đánh dấu đầu dòng.
Gửi sticker & GIF

Tạo các cuộc khảo sát

Thay vì nhập một câu hỏi vào một channel, tại sao không sử dụng một cuộc thăm dò để thu thập phản hồi hiệu quả hơn? Nhấp vào biểu tượng Biểu mẫu (Forms) bên dưới hộp thông báo để tạo và gửi cuộc thăm dò ý kiến.
Gửi các tin nhắn khẩn

Cần trả lời ngay lập tức? Nhấp vào dấu chấm than bên dưới tin nhắn trước khi bạn nhấn gửi để đánh dấu tin nhắn là quan trọng với 2 lựa chọn “Important” & “Urgent”. Để biết thêm chi tiết cũng như tìm hướng dẫn thực hiện cụ thể hơn vui lòng tham khảo: Cách gửi thông báo khẩn cấp trên Microsoft Teams
Mẹo cho Video Call tốt hơn
Thực hiện cuộc gọi không cần chat

Cuộc trò chuyện văn bản rất dễ biến thành cuộc trò chuyện cần thảo luận sâu hơn. Bắt đầu cuộc gọi video hoặc gọi thoại bằng cách nhấp vào các icon.
Làm mờ background

Vì đại dịch Covid đang hoành hành, nhiều người trong chúng ta tiếp tục làm việc tại nhà, nên có thể có một số điều sau lưng bạn mà bạn không muốn mọi người ở cơ quan nhìn thấy. Loại bỏ những thứ gây xao nhãng như con trẻ đang chơi đùa hoặc đồ giặt bẩn của tuần trước bằng cách làm mờ nền (background). Bạn có thể tìm thấy tính năng này bằng cách nhấp vào dấu ba chấm ở cuối cuộc gọi điện video của mình.
Ghi âm & ghi chép lại cuộc họp

Ghi lại các cuộc họp có thể vô cùng hữu ích cho việc xem xét sau này. Sau khi bạn bắt đầu ghi từ bảng điều khiển cuộc họp, một bản sao của cuộc họp sẽ được lưu vào Microsoft Stream để mọi người truy cập một cách an toàn. Bạn cũng có thể tạo bản ghi cuộc họp bằng cách sử dụng các tính năng gốc trong Stream.
Tạo các ghi chú cuộc họp

Ghi chép cuộc họp sẽ giúp bạn và các thành viên khác trong nhóm tóm tắt lại những điểm quan trọng trước, trong và sau cuộc họp. Nút Ghi chú (Meeting Notes) sẽ tạo một bảng ở bên cạnh để ghi lại các ghi chú cuộc họp, tương tự như một cuộc trò chuyện. Khi bạn đã tham gia cuộc họp, hãy chuyển đến dấu 3 chấm và chọn Meeting notes.
Sử dụng Together Mode

Một trong những tính năng mới nhất của Microsoft Teams, Together Mode là chế độ đặt tất cả những người tham gia cuộc họp của bạn trên nền dùng chung để làm cho tất cả họ đang ngồi trong cùng một phòng (như khán phòng hoặc quán cà phê.)
Nếu bạn cần hỗ trợ hoặc mua Microsoft Teams bản quyền, vui lòng liên hệ SPS để được tư vấn: triển khai giải pháp tổng thể hệ sinh thái microsoft 365.